If you have ever installed a server, then gone offsite and tried to connect using "Remote Desktop Connection" (mstsc.exe) and found it not responding because you forgot to allow for Remote Connections... you may have had an arrrgggh moment.
Here's how to enable it remotely:
- Open regedit.exe on your local computer.
- Choose File ==> Connect Network Registry
- Enter the remote computer name and click ok (you may be prompted for username and password see Note: below)
- Expand the following key (I have wrapped it for readability)
- "HKEY_LOCAL_MACHINE\SYSTEM\CurrentControlSet\
Control\Terminal Server\fDenyTSConnections" - Change the value from 1 to 0
- Disconnect regedit and then try and connect to the remote host using the Remote Desktop client or from the command line with mstsc /v:<hostnameorip>
- You should now receive a Remote Desktop login prompt.
Note: Obviously with the above procedure you need to be either logged on locally with a user account which has administrator rights to the remote computer or be able to supply an administration username and password when prompted.
Disclaimer: I take no responsibility if you hose your box doing this. You should have at least got a backup of the remote box if you are going to diddle with the registry.
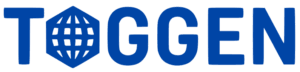
0 Comments