Adobe PDF Pro is getting close to $30AUD a month and at almost $350 per user / per year that is a big spend.
The other problems is the constant nag to push you into the Adobe Cloud and then the continued account drain to have something available that you might only use once or twice a year.
Enter PDFGear
It doesn't have the same level of features that Adobe Acrobt Pro has but there are enough to make it attractive and usable at it's current price point which is FREE!
Getting Help when using PDFGear
If you have a problem with PDFgear click Help => Contact Us and include your email address and what I presume is an AI agent will get back to you with exact instructions on how to do what you are having an issue with. I send the below list to them and got a step by step for each one I sent. If you want to send the PDF you are working on your can do that too.
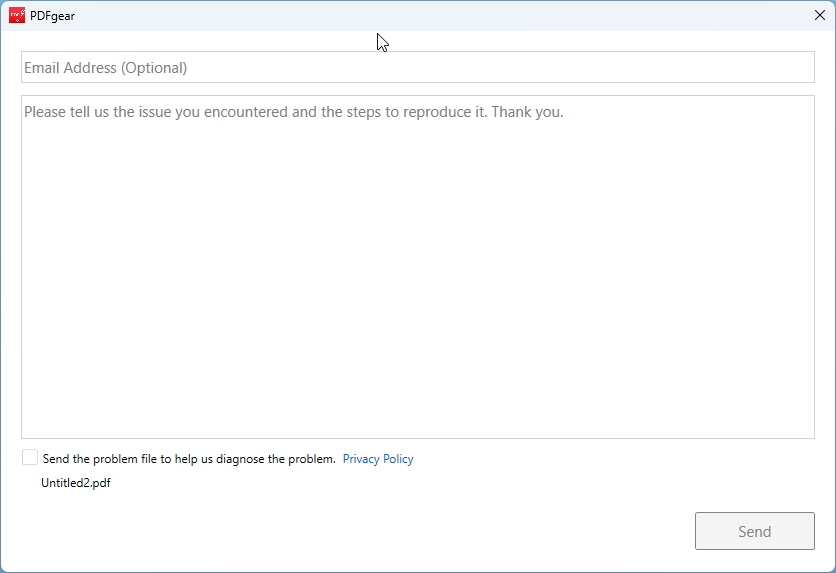
Observations with limited use of PDFgear
OCR works but doesn't preserve layout
The OCR capabilities pull the text out of a document but doesn't lay it out so once you have the text you are in for a lot of reformatting.
Text objects moved from one page to another the text disappears
I tried to move text objects from one page of a MYOB invoice to the other but the text disappears when the text object is dropped on the new page.
I found a work-a-round of taking a screen shot and then pasting the screenshot into gimp and exporting it a png and then re-importing to PDFgear.
Their help:
To move text between pages, it is necessary to add the text as a new text object on the desired page rather than dragging an existing text object from one page to another. Please follow these steps:
1. Select the text you wish to move and copy it to your clipboard.
2. Navigate to the page where you want to add the text.
3. Use the "Add Text" feature in the Edit tab to place a new text object.
4. Paste the copied text into this new text object.
Remember, direct dragging of text objects across pages is not supported, and attempting to do so will result in the text object disappearing.
PDF to Word export doesn't export the content you have edited or added with PDFgear
I also added another page to the PDF I was editing and added text but when I went to convert to word the image I had imported and the text from the added page was not in the document.
Their help doesn't work:
To address the issue of no text appearing in your Word document after converting from PDF, please ensure the following steps are carefully followed:
1. Open your PDF with PDFgear and navigate to Tools - Convert - PDF to Word.
2. If your PDF contains images or scanned pages, activate the OCR function and choose the appropriate language to enhance text recognition.
3. For PDFs with complex layouts, opting for Advanced Mode during conversion might yield better results.
Please note, the accuracy of conversion, particularly for text shown in images, highly depends on the clarity of those images. Should problems persist, kindly provide a sample file or further details of the issue for more specific assistance.
Creating a new PDF and the default page size is 7.408cm x 10.478cm
Their help:
To customize the size of a new PDF page, please follow these steps after opening your PDF file in PDFgear:
1. Navigate to the Page tab.
2. Select Insert Pages and choose Blank Page.
3. In the pop-up window, set the Page Size to your desired dimensions, in this case, 7.408cm x 10.478cm for Width and Height respectively.
4. Adjust Orientation and Inserted Position as needed.
5. Click OK to insert the page with your specified dimensions.
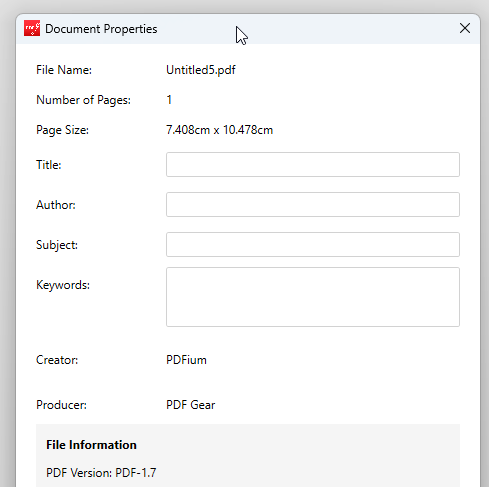
Work-a-round is to create a new doc
insert another page and you get the option to choose page size and then delete the first 7.408x10.478cm page.
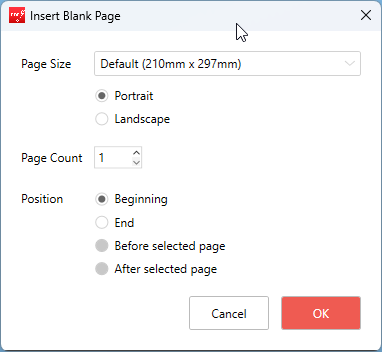
Work-a-round is to
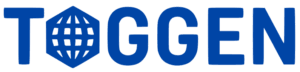
0 Comments