The Challenge Heterogeneous Operating Systems
I have a Fedora 20 Workstation, A HP Chromebook and also access to the Windows stable of Operating systems.
When you need to offer remote assistance sometimes they have a Tablet or any mix of the above
I bought a Chromebook
You can be hindered when using a Chromebook because you can't install apps that operate independently of the browser and run them locally (without using Crouton but that's another story)
With a Chromebook you still have options
On a Chromebook if you can get access to the remote network the computer is on via a VPN you can connect to Windows Remote Desktop Protocol sessions by installing and using the "2X Client for RDP/Remote Desktop".
You can also connect using RealVNC's "VNC Viewer for Google Chrome™".
However Chromebooks don't support the Windows PPTP VPN option and the remote gateway needs to support a L2TP over IPSec VPN to allow your Chromebook to connect to the remote network. Not everyone has administrative access to configure this.
Chromebook remote support using Teamviewer
I have found that I can connect from my Chromebook using www.teamviewer.com's web client I think teamviewers web client product is named WebConnector. It runs nicely inside the Chromebook's Chrome browser and allows connection.
Get the remote computer / device user to install Teamviewer
Once the remote computer has teamviewer installed (get the remote end to go to www.teamviewer.com and click the big download button on the front page, or click the download link for more options)
Connect from your Chromebook to the remote end
On your Chromebook goto www.teamviewer.com and click the Web login link
After you enter your credentials and successfully login you will see a list of your computers.
If you haven't connected to the remote computer before you will need to get the "Your ID" and Password (shown blacked out) from the remote user:
And then add them by clicking the add button to the top right of your computer list and entering the details
Once you have added a computer you can then click the connect button which will pop up a dialog asking you to install the teamviewer client. Instead of doing that click the "Use the web client" option.
Your Chromebook will then start connecting
By default you will see the remote screen on your Chromebook scaled to fit. It may appear teeny weenzy.
By clicking the View button on the toolbar you can change the scale to be the real size of the remote monitor. To give yourself more room go into full screen mode in the browser.
You do this by clicking the the "Customise and Control Google Chrome" button which is the button with three horizontal bars at the top right of your Chrome browser.
Then click the Full screen button to the right of your Zoom settings
You now have your remote screen displayed as big as you can get it.
Teamviewer Offer a Teamviewer for Linux option that works.
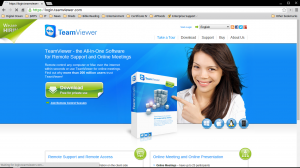
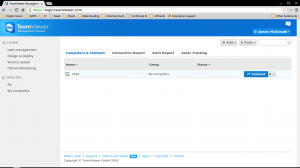
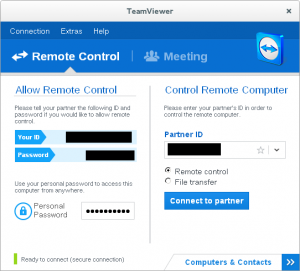
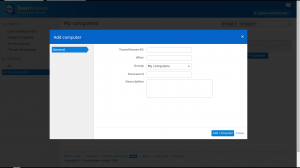
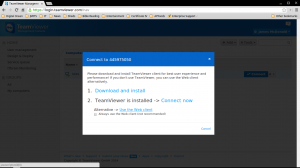
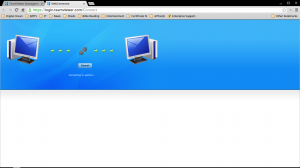
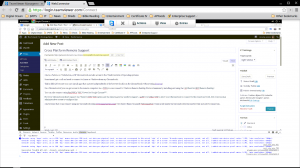
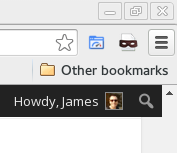
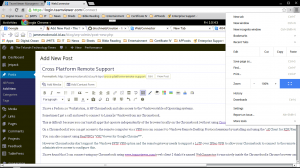
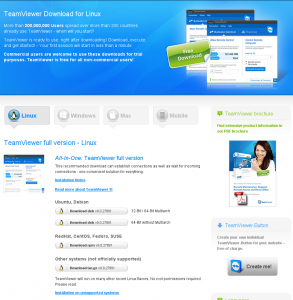
Most commonly seen that registry errors, spyware, malware, virus, device driver installation, computer security and all other updates with web related issues. That all problem can be resolve by remotely with internet connection instead of waiting technician come to your workplace and waste your as well as his time, it is done remotely with your single phone call.
Will this work when the chromebook and the linux box running TeamView are in the same LAN? Doesn't seem to function for me.
It should do. Not sure what would be causing the problem with the same LAN not connecting.
Have you considered using the Android app on Chromebook, using the Archon APK tools?
@james
interesting.
installed teamv from play store, but dont see an "open" or "run" button.. how do i open the actual installed app please?
thanks!
@james
interesting.
-are these screen shots actually from a chromebook?
-i downloaded teamviewer from the google play store on my hp chromebook 11. it shows as "installed", but gives no open to click "open" or "run" or anything useful!!!
please help!!
thanks
@Gene
If I understand this tutorial correctly he is saying you connect through your chromebook by going to the teamviewer website in your browser (chrome on a chromebook). Therefore, you wouldn't need to install teamviewer on the chromebook, only on the the remote computer you would be connecting to. Make sense?
Thanks for your this article, I could connect my desktop PC via Internet using Acer Chromebook C720.
Just maybe do you click option not "Alternative -> Use the Web client" but "Downloard and install" when click the connect button which will pop up a dialog asking you to install the Teamviewer client?
You have to select "Alternative -> Use the Web client" link.