I am trying to migrate two remaing Windows 2003 Server VM's off a VMWare VSphere 5.5 environment.
Disclaimer: Yes I am aware W2K3 is _many_ years past it's support date but not every company keeps up-to-date with fully patched and supported software and I can't magick that into happening
Struggling to get VMWare Software from Broadcom or its resellers
I've tried to get a licensed copy of ESXi and just move the VM's to a new VMWare ESXi server but this is proving difficult. The Broadcom website says contact a reseller. I've contacted Dell and Dicker Data who are listed as VMWare resellers but there seems to be a blocked supply pipe because I haven't as yet heard back (it's been a few days) as to whether it's possible.
I tried transferring from VMWare VMDK to Hyper-V vhd or vhdx (with Starwind and many other methods) but the resulting VM's go into a boot loop. They will boot to safe mode but nothing I tried to hack them to boot cleanly has succeeded.
Using the Windows 2003 Server install ISO will install and run cleanly on Hyper-V so there must be something strange about these particular VM's causing problems. (They were P2V'd to VMWare years ago)
So now I've tried running Proxmox nested inside VMWare Workstation Pro 17.5.2 on Windows 11 Enterprise and I have been able to successfully run the VMs.
Windows 2003 Proxmox Drivers
VirtIO Drivers for Windows 2003 (Latest versions don't include Windows 2003 drivers so use 0.1.113-1)
https://fedorapeople.org/groups/virt/virtio-win/direct-downloads/archive-virtio/virtio-win-0.1.113-1
Steps
In the Windows 2003 Server VM running in VMWare Workstation Pro
Install mergeide.reg. These VMWare Windows 2003 Server VMs have some disks running SCSI Controllers but I convert them to IDE only
Unpack the virtio-win.iso (see Download link above) using 7-Zip and copy the virtio drivers to the hard drive of the VMWare Windows 2003 Server VM (You can just attach the ISO to the VM later but I prefer to have the drivers on-disk in the VM)
Remove VMWare tools and shutdown
In VMWare Workstation Pro
Important: Delete all the snapshots on the VM to merge everything back to the base VMDK or your single file VMDK will be old without the latest changes.
On the Computer Running VMWare Worksation Pro
Convert each VMDK for the VM to a single file format using VMWare Workstation or player vmware-vdiskmanager.exe
C: Drive
& 'C:\Program Files (x86)\VMware\VMware Workstation\vmware-vdiskmanager.exe' -r "C:\vmware\FastTools\FT02-HV02-cloned-2024-06-08-saturday\FT02-HV2.vmdk" -t 0 C:\FT02-DISK1.vmdk
D: Drive
& 'C:\Program Files (x86)\VMware\VMware Workstation\vmware-vdiskmanager.exe' -r"C:\vmware\FastTools\FT02-HV02-cloned-2024-06-08-saturday\FT02-HV2_1.vmdk" -t 0 C:\FT02-DISK2.vmdk
Upload VMDKs to proxmox at /var/lib/vz/upload using FileZilla
On Proxmox Server
Convert to RAW (the default if your don't specify --format).
Run the qm disk commands in drive order (e.g. C: first D: second) or you will have disks with backwards numbering
cd /var/lib/vz/upload
qm disk import 100 FT02-DISK1.vmdk local-lvm
qm disk import 100 FT02-DISK2.vmdk local-lvm
Create VM in Proxmox
Detach and delete the default disk and then install the converted disks above
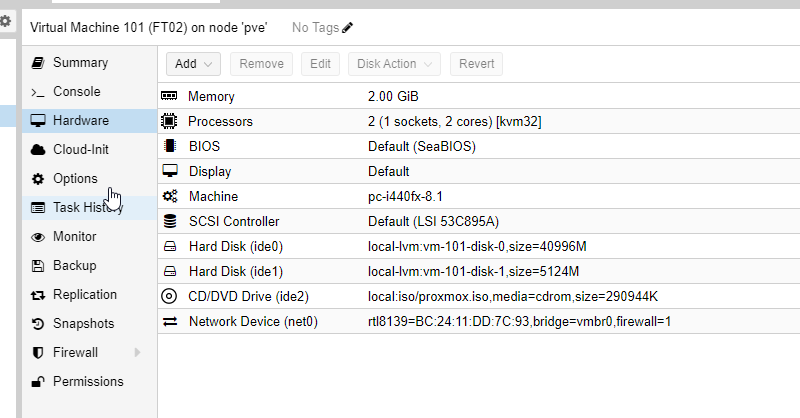
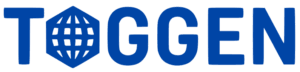
0 Comments