Can you delete a Linux partition, shift the Windows partition after it back toward the beginning of the disk and then grow the windows partition to get more space? Yes!
Warning: I had to recover my system because I accidentally cancelled a GParted partition move operation and it corrupted the file system. Backup your data before doing the following
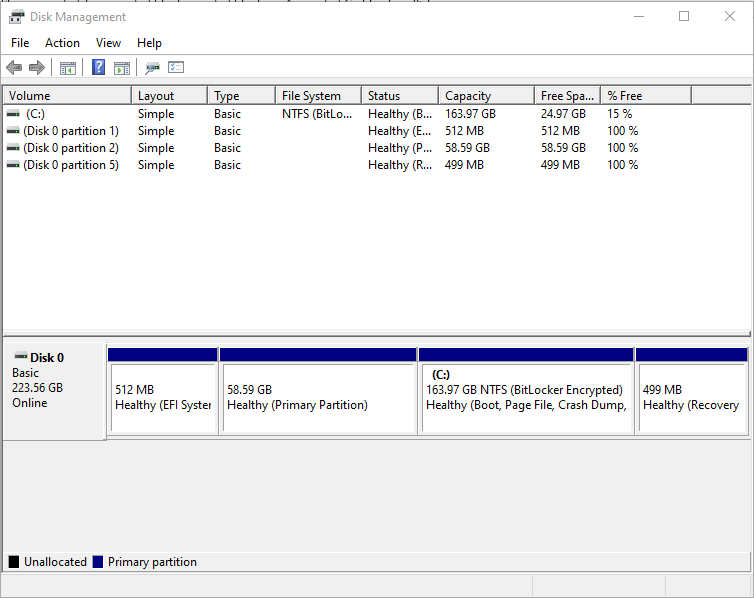
This is the layout of my disk note the 58.59 GB partition which is an install of Ubuntu 20.04 the 163.97 GB partition is Windows 10 Pro and as you can see it is Bitlocker Encrypted
Step 1: Turn off BitLocker Encryption & wait for it to fully decrypt
Disable-BitLocker C:
# check how it's going
Get-BitLockerVolume C:

Step 2: Install Veeam Backup Free Edition, create recovery media and take a full backup of Windows 10
https://www.veeam.com/virtual-machine-backup-solution-free.html
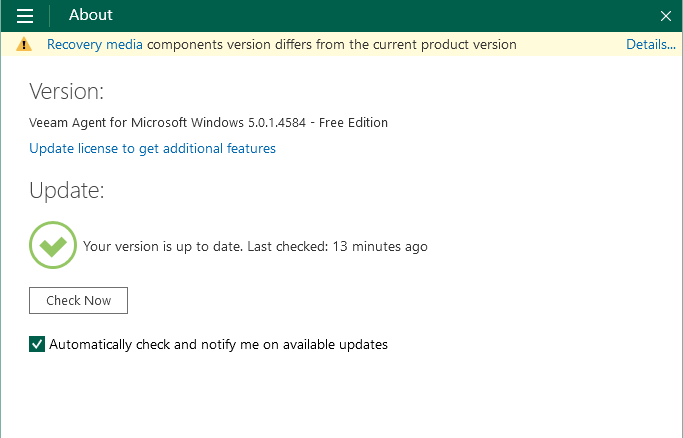
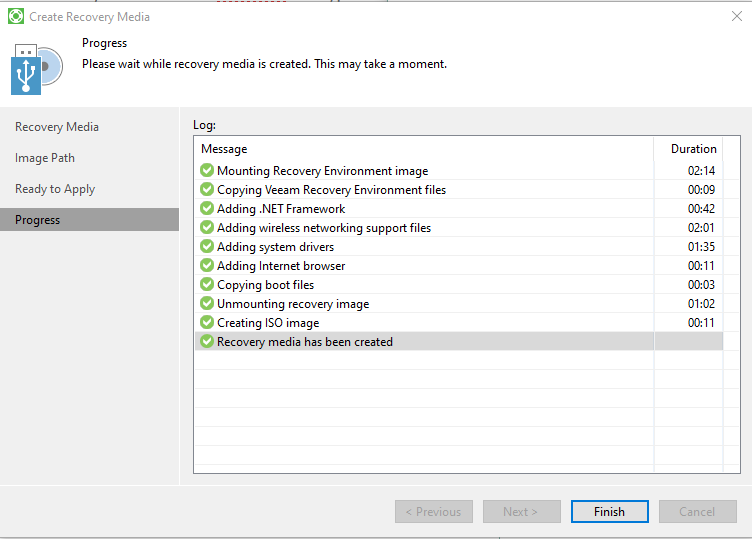
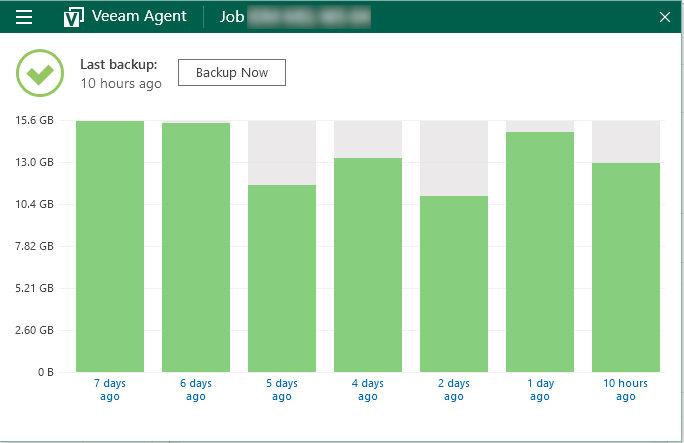
Step 3: Boot to a Ubuntu 20.04 or other environment which includes GParted off a USB key
Download Desktop Ubuntu and create a Bootable USB
For MacOS https://ubuntu.com/tutorials/create-a-usb-stick-on-macos#1-overview
For Windows https://ubuntu.com/tutorials/create-a-usb-stick-on-windows#1-overview
Step 4: Boot from the USB key and run GParted and look at the SSD
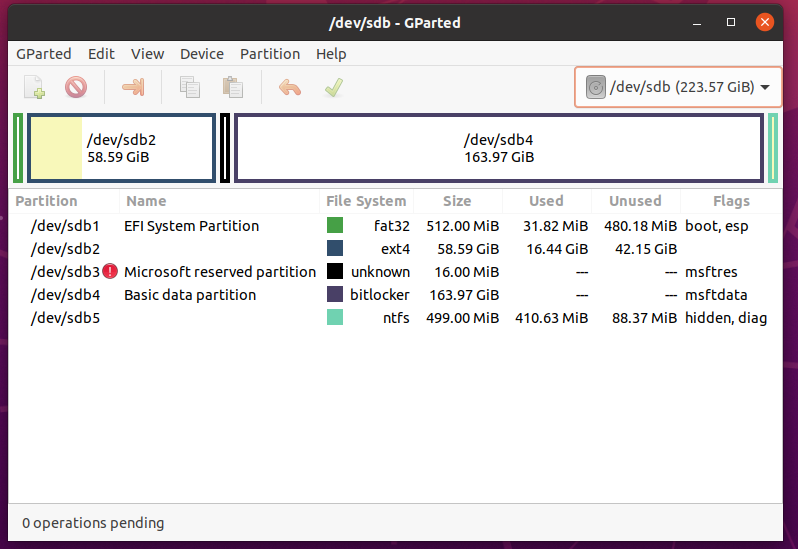
Step 5: The next step is to delete the /dev/sdb2 (Ubuntu) and then move the msftres (/dev/sdb3) partition next to the /dev/sdb1 apply this move (by clicking the tick) because you can't do it and then move windows at the same time
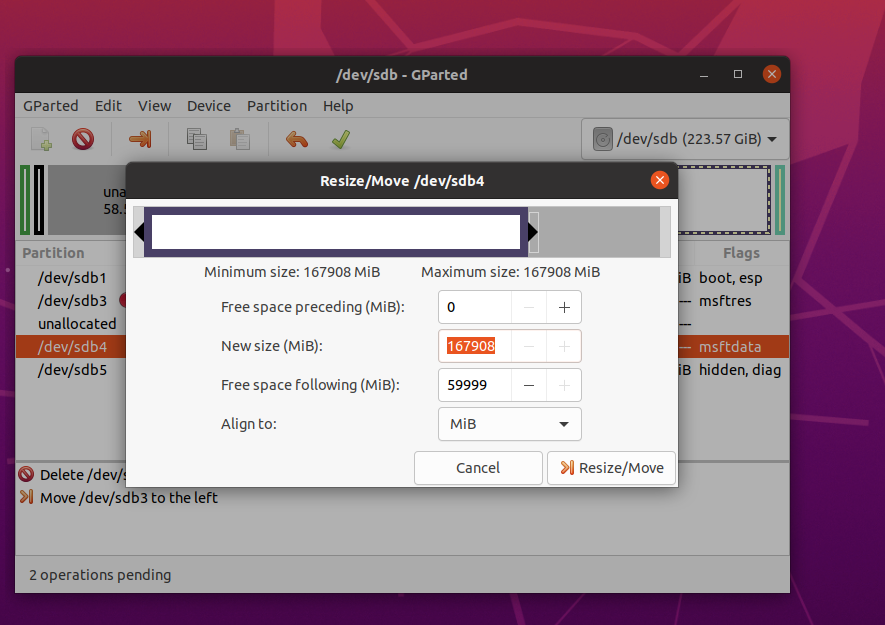
Step 6: Move the Windows partition as far left as you can. Once you click resize/move for the Windows partition it will start a long file copy operation to move the entire 163.97 partition back to earlier in the drive. Yes it will warn you that it may not be bootable if you do this. Blithely ignore the warning.
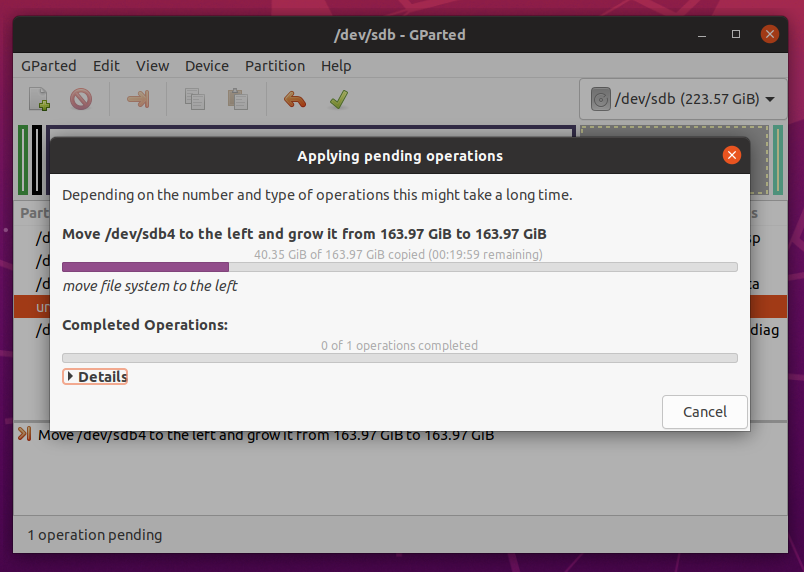
Step 6: After the partition is moved back reboot back into Windows. Open Disk Management and view the now unallocated space after the C: Drive
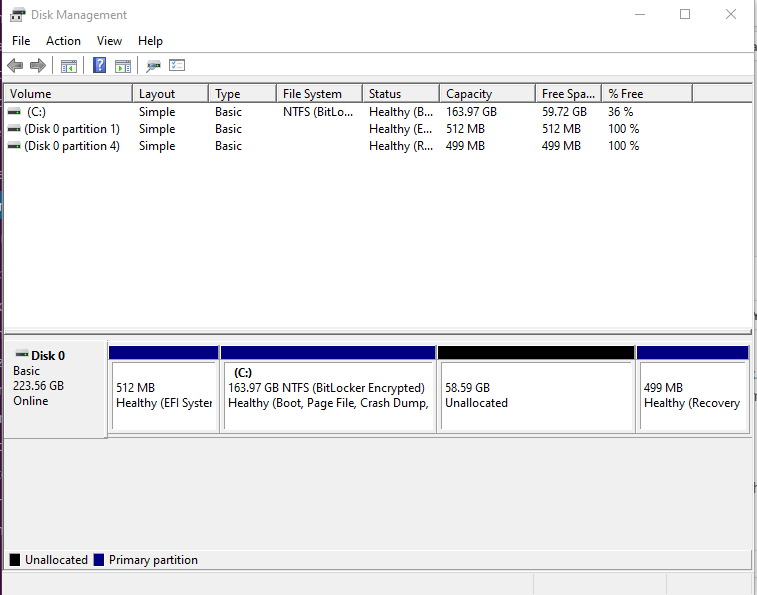
Step 7: Right click on the C: drive and choose to Extend it into the now un-allocated volume and consume all the space.
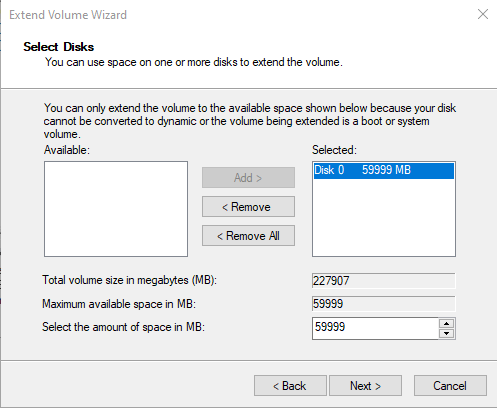
Step 8: And here is the result a bigger C: drive without a Ubuntu partition in the way.
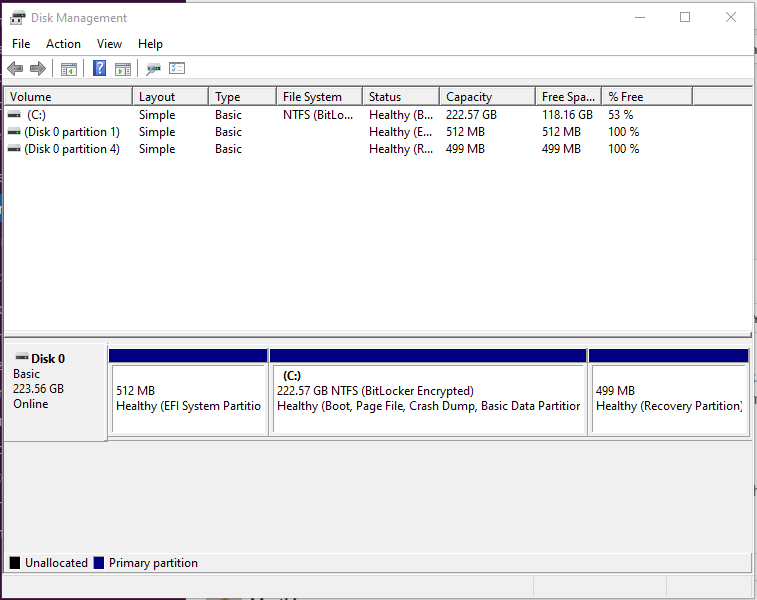
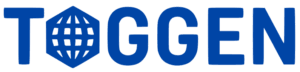
0 Comments