Just wrestled mightily with doing an export of Notebooks from Evernote with Onenote as the target
Microsofts importer DOES NOT work and they have no interest in making it work. DO NOT USE IT. I observed that many of the titles and content were missing
Apparently you can create an Evernote to Onenote transfer with https://ifttt.com/ but I found that while it would happily connect to Evernote it would not connect to Onenote with my custom non-microsoft Office 365 Subscription account.
So consulting Doctor Google I found an opensource tool here https://tools.stefankueng.com/Evernote2Onenote.html
It has the ability to migrate straight from Evernote to Onenote with the caveats as mentioned on the website
Trying it I found all the Titles would transfer but the body of some notes was randomly missing
So here is my process to get the transfer to work. I did this on Windows 10
- In Evernote remove multiple tags as they will create duplicates of a note one for each tag
- Select each notebook in Evernote and select all the notes ( CTRL + A )
- Use File => Export... and save each notebook and all the notes you selected to enex format file
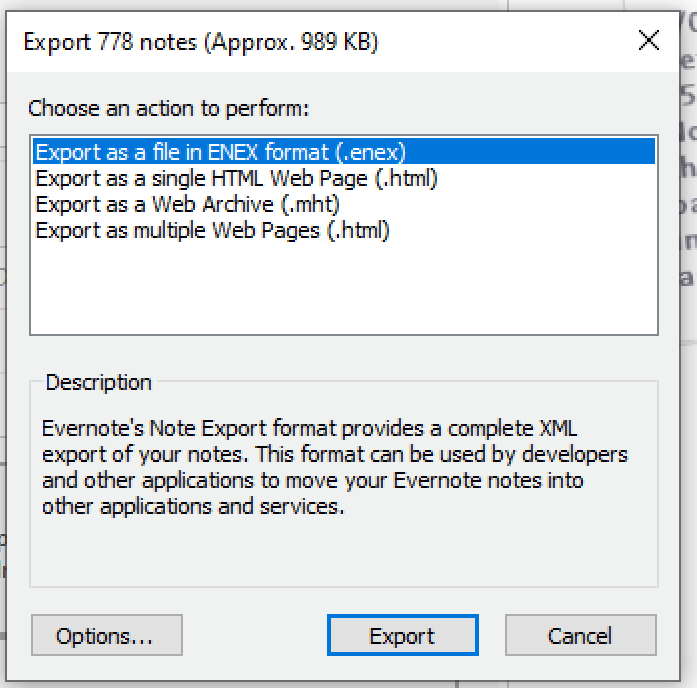
- Put all the
enexfiles in a folder - Using Visual Studio Code open the folder that the enex files are in
- Using the Global Search feature do a find and replace and replace as per following
# Find this
<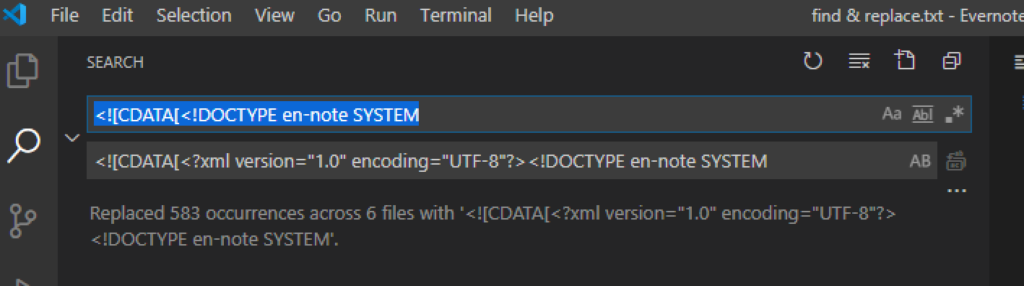
- Once the find and replace is done you need to fire up the
Evernote2Onenoteprogram and feed it eachenexfile - Make sure you un-check the Use Modified-Date if you don't want that option before clicking Import ENEX File as I found it started the import straight after returning from the file selection dialog
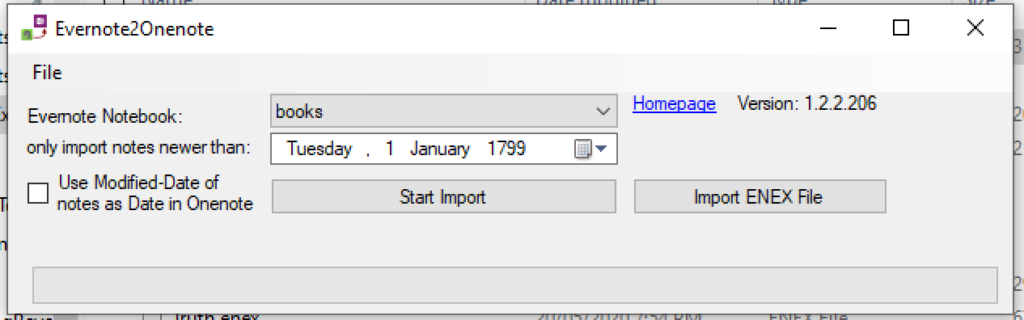
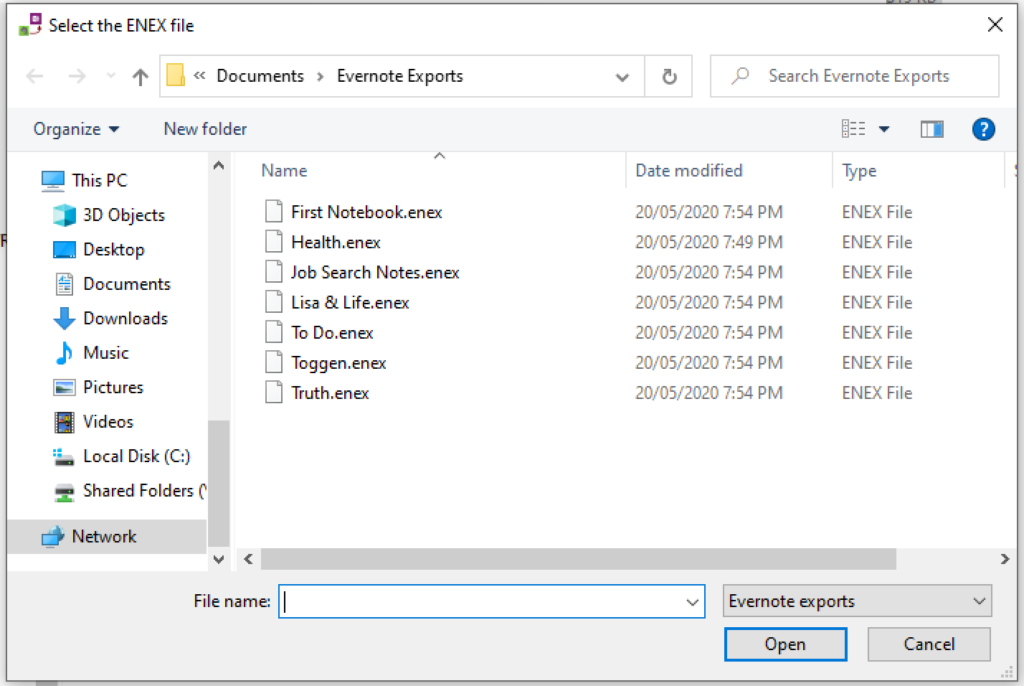
- After you start up OneNote you will get an error saying it is cleaning up and it will fail to start. You may need to kill and restart OneNote but once you have it running your notebooks and notes should all be in the interface
- From there you just need to use the "Share or Move" option in OneNote to move the Notebooks to your OneDrive or Sharepoint account so you can access them from anywhere
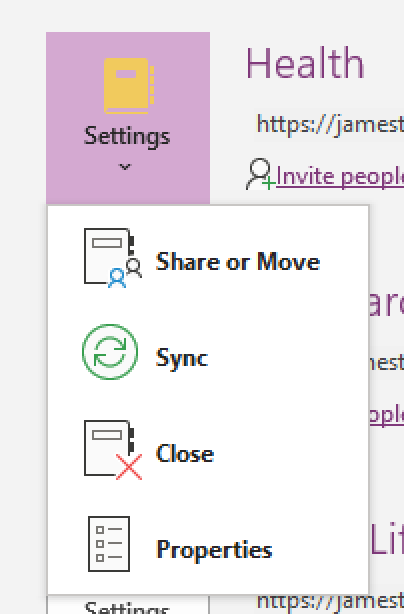
- Install the OneNote client on your other devices and point them at the OneDrive location the Notebooks are stored (look for a folder named "Notebooks"
Thanks for this! The improper import was bugging the heck out of me! The XML changes did the trick. You're a lifesaver.
Surprised to get a comment on this post as I figured it wouldn't be useful to many. Glad it helped!