Can you run a Windows 11 Pro Host running VMWare Workstation Pro 17.5.2 running a Windows 11 Pro Guest set to auto-start when the Host boots?
Yes! However there are caveats:
Unfortunately you can't run Hyper-V and VMWare Workstation Pro the Windows 11 Pro VM Guest on my Host with an AMD processor fell over all the time when Hyper-V was enabled.
VMWare Workstation Pro simply doesn't play nice with them.
Here are my learnings
On the Host remove Hyper-V, WSL and other Container features.
To do this press Windows key + R and enter optionalfeatures
Deselect Hyper-V, Containers, Windows Subsystem for Linux. Reboot.
Install VMWare Workstation Pro
If you are having trouble finding VMWare Workstation Pro look at my other blog post about that https://toggen.com.au/it-tips/downloading-vmware-workstation-pro/
I originally installed my Windows 11 Pro VMWare Guest with the easy install wizard so it had a TPM and was encrypted. Autoboot cannot be enabled on an encrypted VM
So I cloned the VM and then removed TPM and unencrypted the resulting cloned VM. There is a very useful Youtube video on the process:
Once the Windows 11 Pro VM is decrypted. I found I had to boot the VM a couple of times to settle it down and it was happy running.
Once the VM is running smoothly you can now set the VMWare Autostart Service to enabled and set the Windows 11 Pro guest to Autostart at boot.
Note: You need to run VMWare Workstation Pro as an Administrator so you can set the VM to Auto-Start flag.
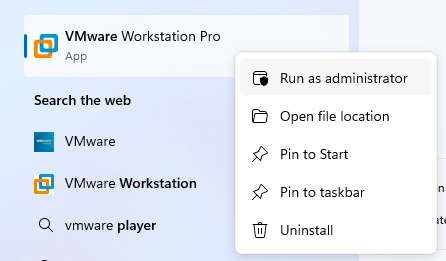
Right click on My Computer in VMWare Workstation Pro to configure autostart.
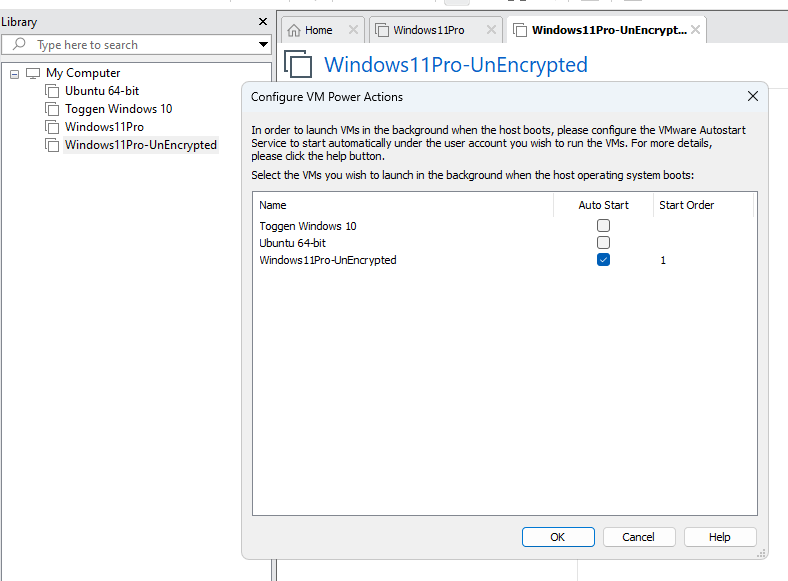
To get WSL working inside the Guest you need Nested Virtualization enabled
I think Core isolation needs to be switched off on the Host so VMWare Workstation Pro can address the cores:
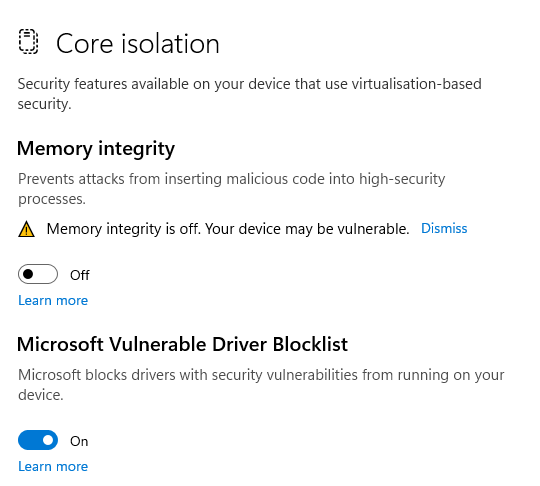
When the VM is off Check the "Virtualize Intel VT-x/EPT or AMD-V/RVI" box to allow Nested Virtualization
This will allow you to install WSL and from there Docker Desktop to run a development environment in the Windows 11 VM
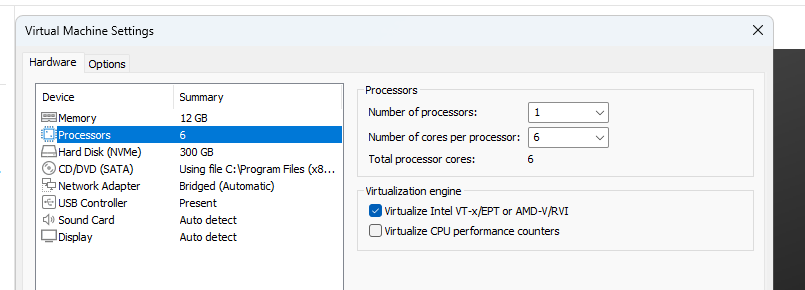
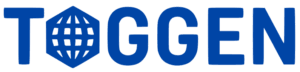
0 Comments