I have added a favicon.ico to this site. This is how I did it using GIMP.
- Open a picture in GIMP
- Image => Canvas Size (Change the canvas to be square)
Unlink Width to Height Chain
Increase the narrowest dimension (either width or height) to be the same as the widest (i.e. make the image canvas square).
Centre the image on the new canvas
Click Resize - Image => Flatten Image (critical to make sure icon doesn't save with multiple images in it)
- Image => Scale Image to 16x16 pixels
- File => Save as...
- Microsoft Windows Icon (*.ico)
- Enter filename "favicon.ico"
Copy favicon.ico to your web root (You know you have it in the web root when you can access it via http://yourdomaindame.tld/favicon.ico for example https://toggen.com.au/favicon.ico )
Edit your header.php in WordPress to contain:
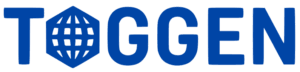
Not working for me! Used Gimp to create the ICON, and it appears as an icon in Windows Explorer, but when I upload it, and then edit the header, nothing works. Check out my source? see if there is an error?
Lance,
I'm seeing a small basket icon which I'm assuming is the correct favicon ... sometimes you have to delete your internet explorer cache and revisit the site for it to appear. You might try refreshing/reloading the page first by visiting the site and pressing F5 or View ==> Refresh.